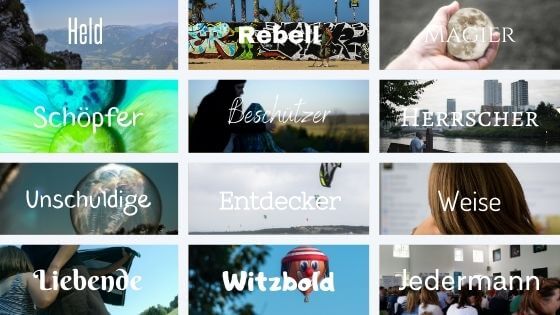Ich nutze zoom.us* schon mehrere Jahre und bin ein treuer Fan. Es läuft stabil, ist leicht zu bedienen (sowohl für den Veranstalter als auch für Teilnehmer) und hat viele nützliche Funktionen.
Ich habe es schon genutzt für: Online-Einzelberatungen, Online-Trainings, Online-Gruppencoachings, Online-Workshops, Online-Video-Interviews sowie ganz „normale“ Online-Gespräche mit Kolleginnen und Freunden.
Aufgrund der aktuellen Situation sind Online-Meetings so gefragt wie nie. Ich habe zoom.us* in letzter Zeit oft empfohlen, und viele, die noch nie an einem Online-Meeting teilgenommen haben, machen das nun zum ersten Mal.
Deshalb veröffentliche ich hier eine leicht abgeänderte Version meiner Anleitung, die ich sonst meinen Kunden vor dem ersten Gespräch zuschicke.
Kurzanleitung
- Auf den vom Veranstalter bereitgestellten Link klicken
- Download der zoom-App bestätigen
- Am Meeting teilnehmen
So einfach geht’s im Prinzip – im nachfolgenden Text beschreibe ich das Vorgehen ausführlicher.
Voraussetzungen für die Nutzung von zoom.us als Teilnehmer
Du kannst zoom kostenlos vom PC, Tablet oder Smartphone aus nutzen.
Mittlerweile verfügt fast jeder PC/Tablet/Smartphone standardmäßig über Mikrofon und Kamera. Das brauchst du, wenn du sprechen willst und von den anderen gesehen werden willst.
Vor dem ersten Meeting
Du brauchst dich als Teilnehmer nicht extra mit einem eigenen Account zu registrieren.
Vor der ersten Nutzung von zoom musst du die Zoom-App herunterladen.
Wenn du vom Meeting-Veranstalter einen Link zugeschickt bekommen hast, klickst du ca. 5 Minuten vor der vereinbarten Zeit auf diesen. Danach öffnet sich ein Fenster, und du musst bestätigen, dass du die Zoom-App downloaden möchtest. Das kann ungefähr so aussehen (je nach Gerät und Browser kann es etwas unterschiedlich sein, der Screenshot ist im Firefox-Browser gemacht):

Danach folgst du den Aufforderungen (an Zoom-Meeting teilnehmen, per Computer dem Audio beitreten…).
Du hast die Möglichkeit, vor dem Beitreten zu testen, ob dein Mikrofon funktioniert.

Statt kurz vor der ausgemachten Uhrzeit direkt auf den Meeting-Link zu klicken, kannst du alternativ im Vorfeld auf zoom.us/download den „Zoom-Client für Meetings“ herunterladen.
Teilnehmen ohne Download möglich?
Du kannst evtl. ohne Download an Zoom-Meetings teilnehmen, wenn du dem Meeting über den Browser beitrittst. Hierzu erscheint (schaue beim „Kleingedruckten“) eine Meldung, nachdem du auf den Beitritts-Link geklickt hast „Über den Browser beitreten“ oder ähnlich.
Der Meeting-Veranstalter kann einstellen, ob der Link zum Beitritt über Browser automatisch erscheint oder erst beim Versuch des Herunterladens der App. Zoom ändert im Moment einiges, deshalb bin ich mir nicht sicher ob das im Moment noch funktioniert.
Das ist auch eher als „Notlösung“ gedacht (manchmal dürfen z. B. Angestellte an ihren Geschäftsnotebooks nichts herunterladen), denn oft können nicht alle Funktionen genutzt werden. Am besten funktioniert es über Chrome. Hier findest du mehr Infos: Beitritt über Browser (Webclient) https://support.zoom.us/hc/en-us/articles/214629443-Zoom-Web-Client .
Wie bediene ich zoom als Teilnehmer?

- Hier kannst du deinen Ton aus- und einschalten
- Hier kannst du dein Video aus- und einschalten. Wenn du das Video ausschaltest, wird falls du einen eigenen Zoom-Account hast dein Bild dargestellt. Falls du nicht registriert bist, erscheint ein Platzhalter-Bild.
- Hier kannst du gegebenenfalls deinen Bildschirm freigeben, wenn du etwas zeigen möchtest.
- Hier kannst du im Chat schreiben (falls es mehrere Teilnehmer sind, „an alle“ schreiben, damit es alle sehen können.
- Hier kannst du das Meeting verlassen.
Wenn der Meeting-Veranstalter es dir erlaubt, kannst du das Meeting selbst aufzeichnen. Bei dem Punkt Reaktion hast du die Möglichkeit „Daumen hoch“ oder „Klatschen“ zu senden.
Zusammenfassung
In der ausführlichen Beschreibung hört es sich komplizierter an als es ist – wie oben geschrieben einfach den Schritten folgen:
- Link klicken
- App-Download zustimmen
- Meeting beitreten
Viel Freude mit deinen Zoom-Meetings.
PS: Wenn du selbst ein Meeting veranstalten möchtest, musst du dich bei zoom.us* registrieren. In der kostenlosen Variante kannst du unbegrenzt Einzel-Meetings machen, bei Meetings mit mehreren Teilnehmern ist die Zeit auf 40 Minuten begrenzt.
Mehr Infos hier: Zoom*
Ergänzung: Hinweise zum Datenschutz
In letzter Zeit war zoom.us bezüglich Datenschutz vermehrt im Gespräch. Da die Nutzung aufgrund der Corona-Pandemie enorm angestiegen ist, rückte es stark ins öffentliche Interesse.
Es gab ein paar Lücken, die zoom sehr schnell nachgebessert hat. Viele Probleme entstanden auch, da zoom von den Nutzern nicht „vorsichtig“ genug genutzt wurde.
Zoom erfüllt die gängigen Datenschutzvorgaben, es ist EU-U.S.-Privacy Shield-zertifiziert ( Das EU-U.S.-Privacy Shield-Zertifikat der Europäischen Kommission dient seit 2016 als Grundlage
für Datenübermittlung in die USA) und stellt einen Auftragsverarbeitungsvertrag (DPA) zur Verfügung.
Dieser gilt als Vertragsbestandteil und du kannst ihn direkt bei der Registrierung abschließen. Das geht ganz einfach, der Meeting-Veranstalter (Host) muss nur das Dokument herunterladen, prüfen und zu seinen Unterlagen zuordnen.
Auch kann der Meeting-Veranstalter selbst viel dazu beitragen, dass die Meetings geschützt werden, beispielsweise:
- Passwort für Meetings vergeben (ist nun Standard)
- Nicht immer den gleichen Raum/Link verwenden, sondern neue Meetings mit neuen Links erstellen (PS: Mit Nutzung des Plugins „Pretty Link Lite“ über WordPress kannst du über deine Website einen gleichbleibenden Link für Kunden generieren, und du wechselst dort den Weiterleitungs-Link zu den Zoom-Meetings aus.)
- Den Beitritts-Link nicht öffentlich posten, beim Versand in Mails das Passwort evtl. in einer gesonderten Mail senden
- Warteraum aktivieren
- Das Meeting nachdem alle Teilnehmer da sind sperren (so können keine Unbefugten beitreten)
- Aufzeichnungen nicht in der Cloud speichern, sondern lokal am PC
- etc.
Und natürlich haben auch die Teilnehmer Verantwortung, dass sie den Datenschutz achten: Beispielsweise keine Screenshots aus Meetings öffentlich posten, auf dem auch andere Teilnehmer zu sehen sind etc.
Weitere Infos findest du beispielsweise hier: So schützt du deine Zoom-Meetings.
Und nun nochmals: Viel Spaß bei der (achtsamen) Verwendung von Zoom*.
* Dies ist mein Empfehlungs-Link für Zoom. Falls du dich über diesen Link für eine kostenpflichtige Variante registrierst, bekomme ich eine kleine Provision – für dich entstehen natürlich keine Mehrkosten.
Ich empfehle grundsätzlich nur, was ich selbst nutze und von dem ich voll und ganz überzeugt bin.